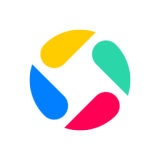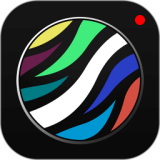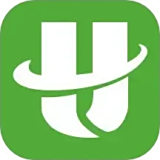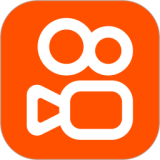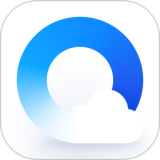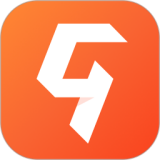平时我们在使用WPS软件时,我们往往会使用其中的word来进行各种文章的编写等工作。而有的时候,我们还会使用它来制作更多的文件,比如像是准考证、录取通知书等。在制作准考证文件时,如果所需要的制作出来的文件有很多,那么此时我们一个一个文件的制作,一个一个文件的去填写内容,最终再打印出来,那么此时一定会耗费掉我们大量的时间和精力的。
但其实,像准考证这类的文件,除了基本的个人信息不同以外,大部分的格式内容都是相同的,而此时想要快速的、批量的制作出这样的文件的话,我们其实是可以使用WPS中的邮件合并功能来轻松搞定成百上千份的制作,跟完全手动相比的工作效率更高。
那么WPS邮件合并功能到底怎么用?下面就跟着小编就来为大家总结介绍一下,希望能够对大家有所帮助。
第一步,在电脑的桌面上找到WPS程序,然后新建一个word空白文档,在其中准备好一份准考证的模板。
第二步,接着在新建一个空白的excel文档,然后在其中录入好所需要的准考证人员的信息。
第三步,然后我们回到word文档界面当中,然后找到软件工具栏上的【引用】选项卡,并点击打开,接着在其下方的功能当中,点击选择【邮件】功能。
第四步,进入到wps的邮件合并功能当中后,我们点击【打开数据源】选项下的【打开数据源】功能。
第五步,然后系统就会弹出【打开数据源】的窗口界面了,此时我们找到电脑当中的【准考证数据】表,然后点击打开。
第六步,接着我们将鼠标的光标放到word文档当中需要放入数据的区域,然后点击工具栏上的【插入合并域】功能。
第七步,然后软件就会弹出【插入域】的窗口,在此窗口当中,我们选择此数据区域所对应的数据源,然后点击【插入】按钮。
第八步,数据源插入好以后,我们点击窗口下方的【关闭】按钮。
第九步,回到word文档当中后,我们就可以看到此时文档当中的内容就已经变了。接下来我们用同样的方法,来插入其他的数据域。
第十步,数据域全部插入完毕后,我们在软件顶部的工具栏当中,找到【合并到新文档】选项,然后点击,接着在其弹出的【合并到新文档】的提示窗口当中,将【合并记录】选为【全部】,然后点击【确定】按钮。
第十一步,最后WPS就会弹出一个新的word文档界面,而此界面当中就会包含了所有准考人员信息的一个准考证表格了,此时我们直接打印出来就可以进行准考证文件的下发了。
以上呢就是小编为大家总结的关于WPS邮件合并功能怎么用的详细介绍了,如果你平时也有制作准考证、录取通知书、奖状等文件的工作需求的话,那么不妨赶快跟着本文将其快速制作的方法学到手吧,这样一来不仅工作效率更高,还能节约出更多的时间来做其他的工作,令工作效率大大提升。