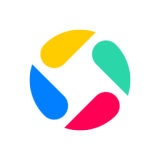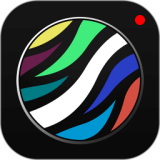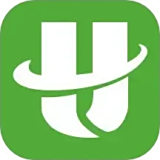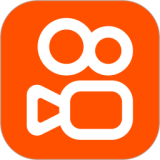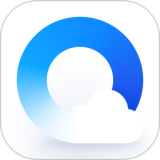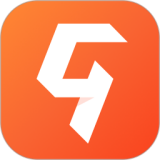AxureRP是一款专业可靠的、功能强劲的且操作轻松的快速原型设计工具,使用这款软件可以让负责定义需求和规格、设计功能和界面的专家,快速的创建应用软件,非常使用产品经理在工作过程中使用。
而在AxureRP软件当中,除了原型设计,我们还可以画流程图。那么到底如何使用AxureRP来画流程图呢?下面小编就来为大家介绍一下具体的绘制方法,希望能够对大家有所帮助。
第一步,在电脑上找到AxureRP程序,然后双击打开,接着在软件弹出的窗口中,选择【新建文件】按钮。
第二步,进入到新建的空白界面当中后,我们在软件界面的左侧,找到【元件】一栏下方的【Default】选项,然后点击其右侧的向下的箭头。
第三步,然后在弹出的元件库中选择【Flow】,接着我们就可以开始流程图的绘制了。
第四步,而在Flow元件库当中,圆角矩形代表流程图的开始,此时我们在元件库中拖入一个【圆角矩形】,然后双击编辑所需文字。
第五步,菱形代表判断的条件,我们从元件库中拖入一个菱形,然后双击编辑它的文字。
第六步,最后如果想要结束流程的话,用的还是圆角矩形,流程图的开始和结束用的都是圆角矩形。
第七步,接着我们还可以设置所有图形的对齐方式,选中需要设置的所有图形,然后点击软件界面右上角的【水平】或【垂直】对齐方式即可。
第八步,接下来我们需要设置连接线了,点击软件上的【连接】图标,然后点击第一个图形下的标记点,接着再移动到下一个图形上的标记点,就可以实现连接了。
第九步,接着我们找到【线段】右侧的箭头图标,也就是【箭头样式】图标,然后点击它。
第十步,然后在弹出的众多的箭头样式中,选择一个箭头的样式即可,比如选择正常的箭头样式。
第十一步,当然了,连接线的颜色和线段的类型也是可以进行设置的,最后我们将画好的流程图进行保存即可。
以上就是小编为大家总结的关于使用AxureRP画流程图的方法了,如果你平时也有绘制原型和流程图的需求的话,那么不妨赶快跟着本文将使用原型设计软件AxureRP来绘制流程图的方法学到手吧,这样一来,日后的这两种设计需求,就可以在这一款软件上全部实现,从而不用在电脑上安装多余的软件了,让自己的工作更加轻松便利。