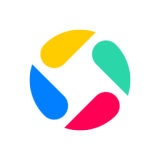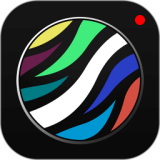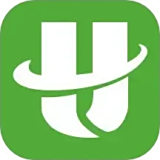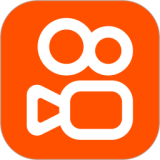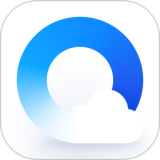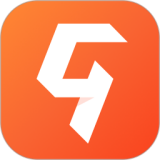Win7系统的电脑,在平时平日的工作里,相信很多小伙伴都在使用吧。而为了能够让自己在工作的过程当中,更加的流畅不卡顿,很多小伙伴在打开电脑进行工作之前,或者是在每天下班后,都会对电脑中的垃圾进行清理,包括对电脑回收站中的文件进行删除。
而如果电脑回收站中所删除的文件有我们重要的文档,但是删除时我们并没有想到这一点,反而在回收站清空后,才意识到这一点,但是此时已经是追悔莫及的状态了,自己只能继续重头开始了。
慢着,其实电脑回收站中删除的文件是可以进行恢复的,此时我们只需要在电脑上安装第三方数据恢复软件,比如嗨格式数据恢复大师,就可以轻松的实现回收站中删除文件的恢复工作,这样我们不仅可以让工作开展进行的更顺利,还为自己节省了大量的重做时间。
那么到底如何使用嗨格式数据恢复大师来恢复回收站中删除的文件呢?下面小编就来为大家介绍一下具体的恢复方法,希望能够对大家有所帮助。
第一步,在电脑上下载并安装嗨格式数据恢复大师,软件安装好以后,我们双击将其打开。
第二步,进入到软件的主界面当中后,我们在功能的选择处,选择【误删除恢复】选项。
第三步,接着我们就进入到【选择原数据存储位置】,这里我们需要选择原数据文件所在的位置,如果是回收站清空的话,可直接选择【回收站】即可。如果是桌面文件误删除的话,对应的我们选择【桌面】即可,这里我们选择【回收站】,然后点击【开始扫描】按钮。
第四步,接着软件会弹出【请选择放入回收站(数据删除)前的位置】,此时我们根据自己的实际需求来选择路径,然后点击【确定】按钮。
第五步,然后软件就会开始自动进行扫描。
第六步,扫描完成后,软件会弹出【扫描完成】的提示信息,我们点击【确定】即可。
第七步,紧接着我们在扫描出来的文件中,找到我们需要进行恢复的文件,然后进行勾选,最后点击【恢复】按钮即可。
第八步,当然了我们在模式的选择界面中,还可以选择【误清空回收站恢复】选项。
第九步,接着同样【选择数据放入回收站(删除)前的位置】,然后点击【扫描】按钮。
第十步,最后在扫描结果中找到需要恢复的文件,然后点击【恢复】按钮进行恢复即可。
以上就是小编为大家总结的关于使用嗨格式数据恢复大师来恢复回收站中删除文件的方法了,如果你平时也经常会遇到前两天删除的文件,之后还有很大的用途的话,那么不妨赶快试试嗨格式数据恢复大师这款软件,因为使用它能够将你删除、清空的回收站中的重要文件轻松找回来,这样工作起来都非常的安心。