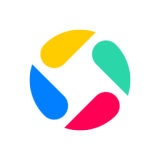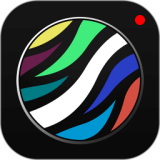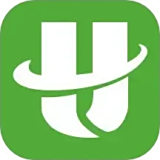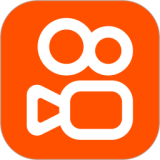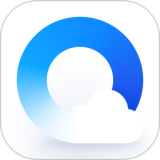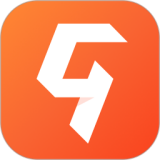今日为你们带来的教程是关于ppt的,你们晓得ppt中是怎么样剪除图形的吗?下文就为你们带来了ppt剪除图像的详细操作方法。
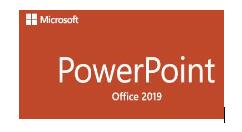
1、新建一个PPT,并打开。
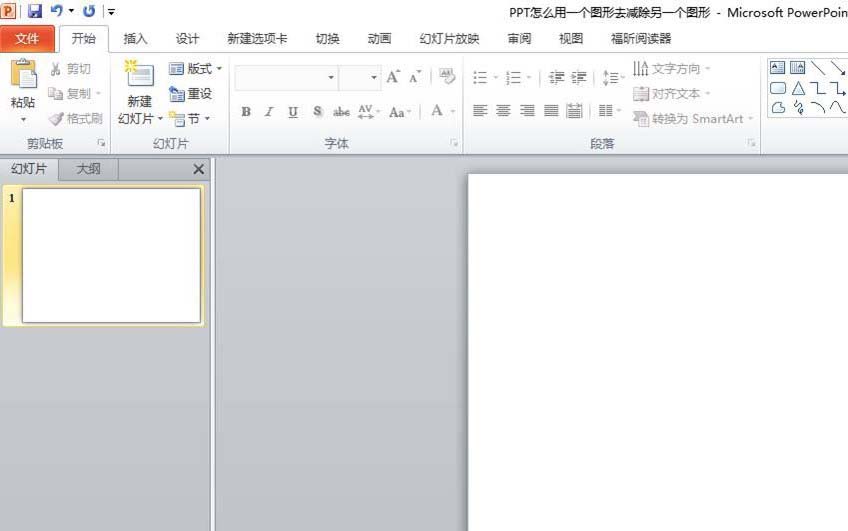
2、在菜单栏中选择【文件】-【选项】
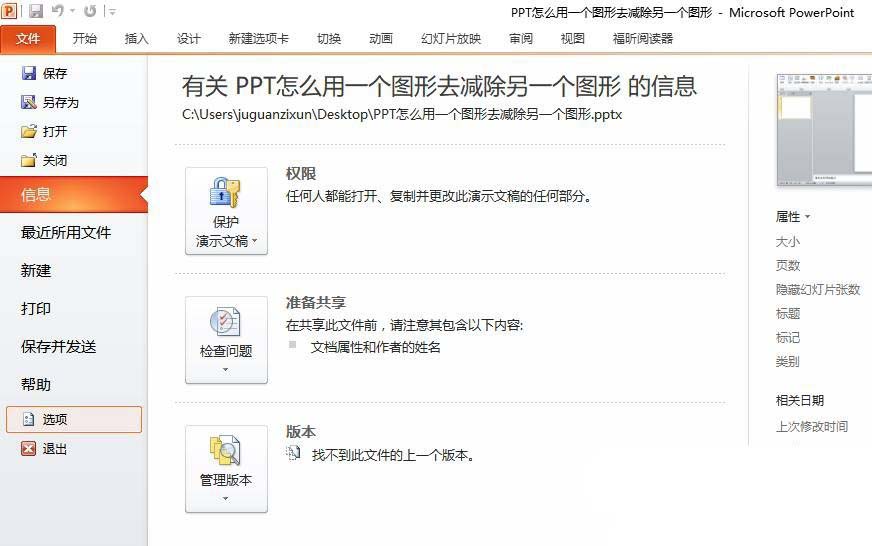
3、在整个页面的右下方找到并选择新建选项卡,为了方便读者理解,这里将新的选项卡重命名为新功能,将新建组重命名为剪除。
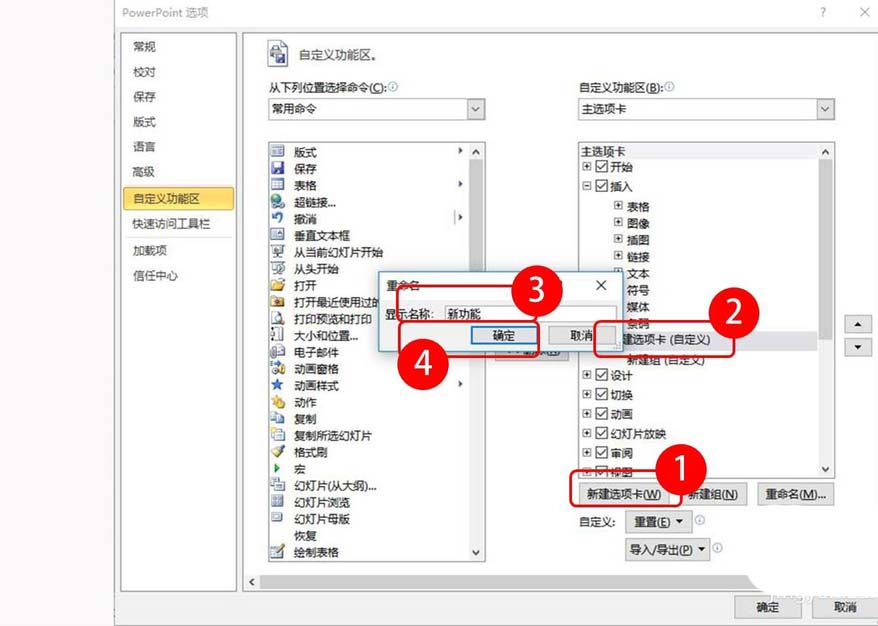
4、找到“从下列位置选择命令”-点击下拉箭头-【所有命令】
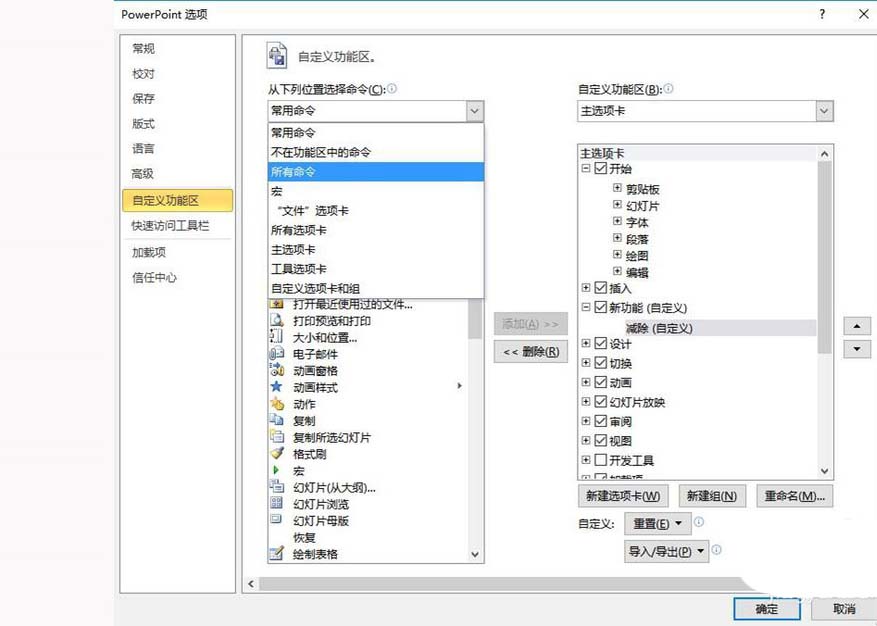
5、拉动从下列位置选择命令下面的滚动条,找到【形状减除】-再选择位于右侧主选项卡下方新建的新功能下方的【剪除】-【添加】
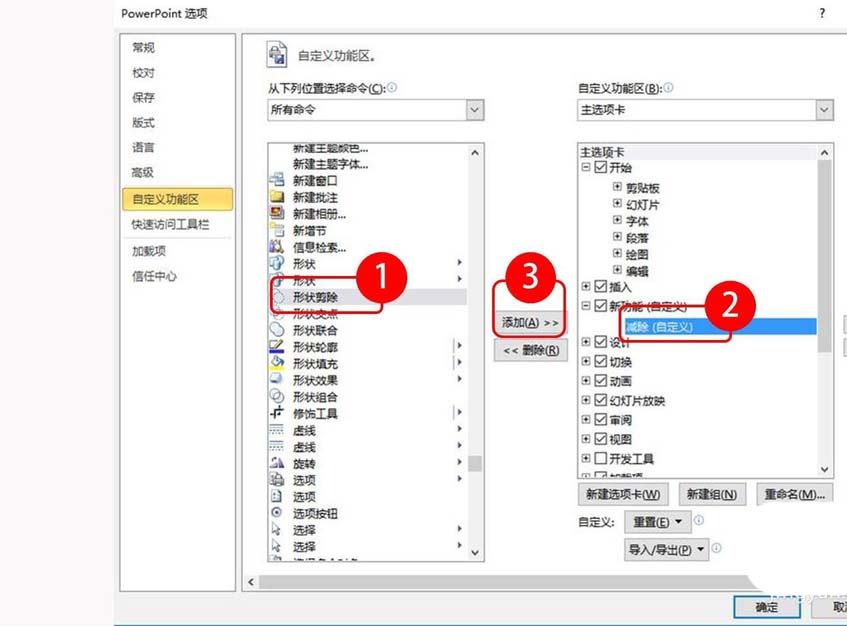
6、在菜单栏中找到插入,然后插入两个圆形(其他任何形状都可以,这里只是用这两个圆形进行举例说明),如图所示叠放在一起。
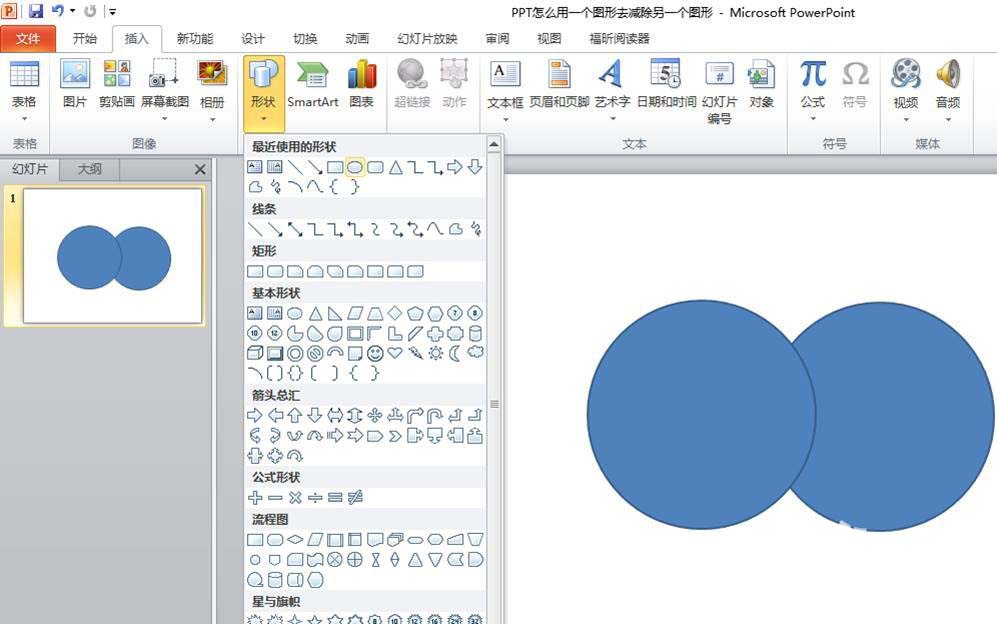
7、先选择需要被剪除的图形,再选择去剪除的图形,再在菜单中找到【新功能】-【形状剪除】
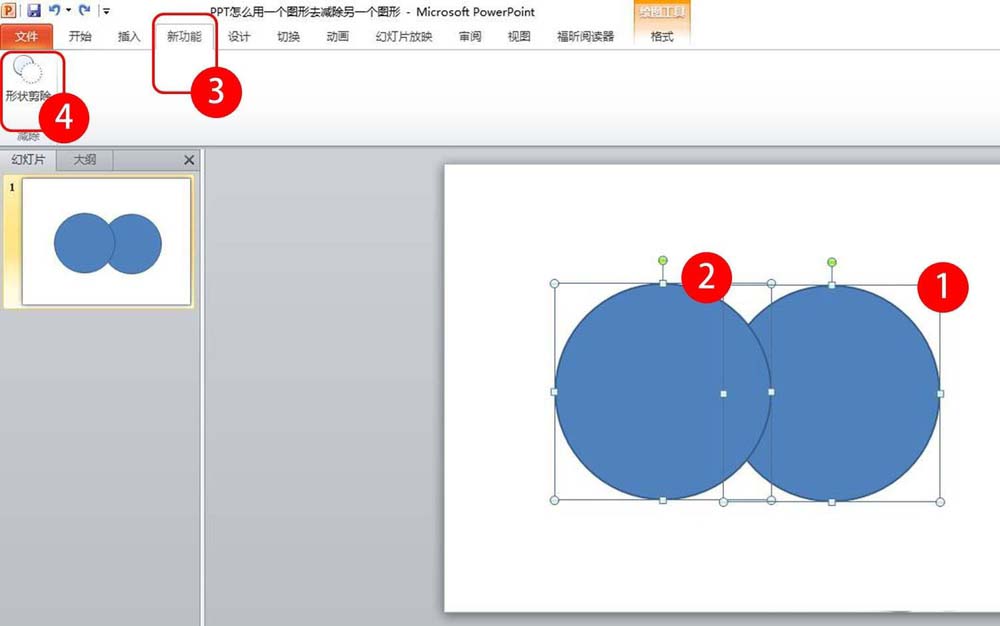
8、需要的图形就生成了,再改变图形的边框线和填充颜色,对图形进行美化一下。如果还需要在这个图形的基础上再次进行剪除,则再插入需要的形状,按同样的方法去剪除。
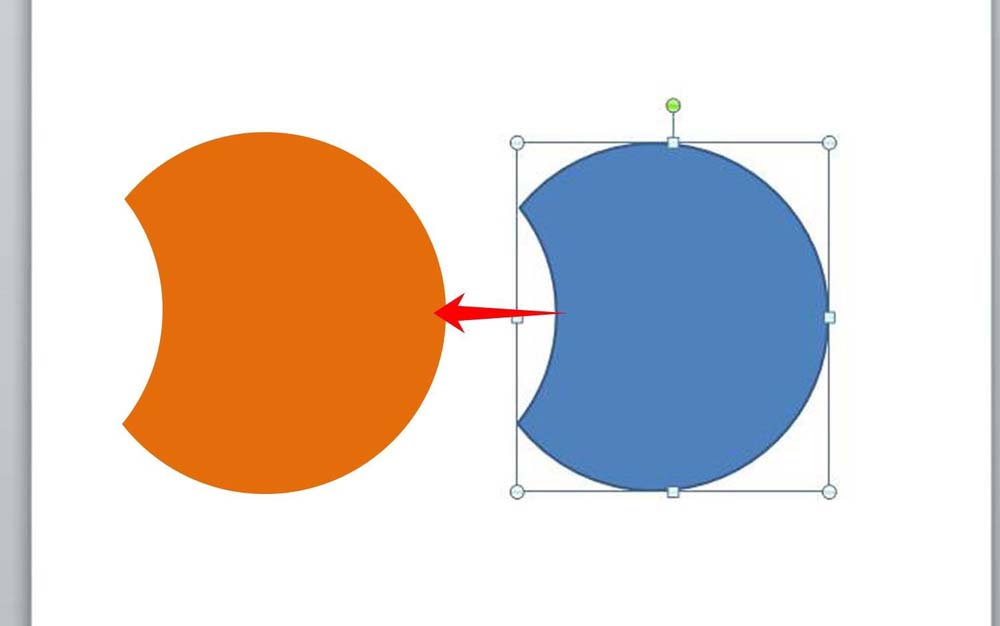
根据上文为你们描述的ppt剪除图像的详细操作方法,你们是不是都学会了啊!