一些使用photoshop7.0的伙伴们,会询问小编如何使用工具画圆?今天在这里就为你们带来了photoshop7.0使用工具画圆的具体操作方法。
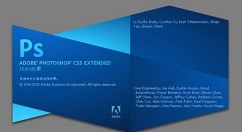
一:实心圆
想要画实心圆最简单了,首先选择【椭圆工具】,然后在上方选择类型,除了第二个路径类型以外,你都可以在画布中画出一个圆形。
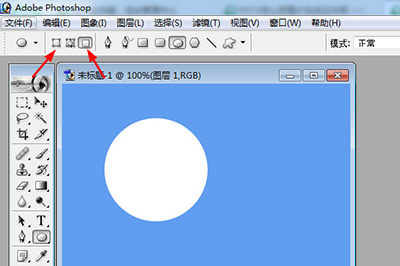
当然了,你还可以通过【椭圆选框工具】,先在画布上框选一个圆形,然后再按Shift+F5即可在选框内填充颜色啦。
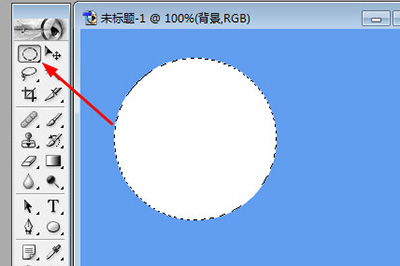
二:空心圆
画空心圆同样有两种方法,首先选择【自定义形状工具】,然后在上方选择形状,里面就有两种空心圆,选择一个在画布中即可绘画。
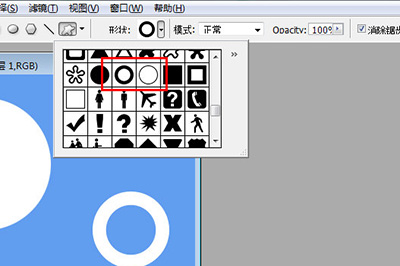
如果说你想自定义空心圆的边框粗细,你就可以使用【椭圆选框工具】,在画布上先画一个圆框,然后点击上方菜单【编辑】-【描边】,在描边粗细中设置边框大小,点击确定即可。非常的简单。
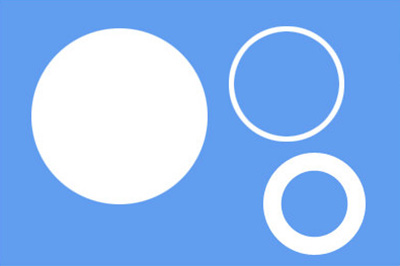
根据上文讲解的photoshop7.0使用工具画圆的具体操作方法,你们是不是都学会了呀!







































