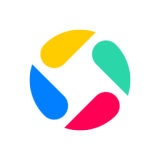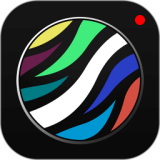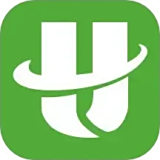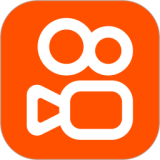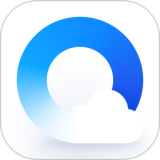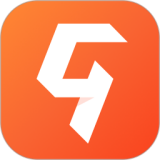今日为你们讲解的文章是关于Photoshop软件的,你们晓得Photoshop是怎么批量制作字幕的吗?下文就为你们带来了Photoshop批量制作字幕的详细操作方法。

首先新建一个TXT文档,输入字幕内容,第一行是变量(尽量用英文字符表示),从第二行开始是字幕,

字幕制作完成,打开Photoshop软件,新建一个文档,大小与视频文件保持一致,

打开Premiere软件,导入视频文件,随便找一帧,选择【导出帧】,当然,你也可以按快捷键【Ctrl+shift+E】来导出帧,

导出为png图片格式,然后将这张图片导入到PS软件,

在PS软件中输入一行文字,设置居中、颜色、字体、大小等,字幕形式就是这个样子,

点击菜单栏中的【图像】——【变量】——【定义】选项,

进入【变量】窗口,选择定义,图层选择刚刚输入文字的那个图层,勾选【文本替换】,名称为TXT文档中的第一行内容(区分大小写),设置完成,点下一个,

这里选择【导入】,

导入数据组,选择刚才创建的TXT文档,

弹出提示,点击确定,

如图,设置完成,点击确定,

将除了文字图层之外的所有图层进行隐藏,如图,点击菜单栏的【文件】——【导出】——【数据组作为文件】,

弹出窗口,选择需要导出的文件夹,设置文件命名规则,建议第一个改成“数据编号”,然后点击确定,

字幕文件保存导出,去到相关文件夹中进行查看,

再次进入Premiere软件,直接将字幕文件夹拖入其中,

根据提示,一直点按确定即可,

最后根据视频对白,将字幕一个一个的导入到视频轨里面,最后保存视频文件。

根据上文为你们讲解的Photoshop批量制作字幕的详细操作方法,你们是不是都学会了呀!