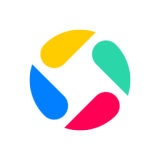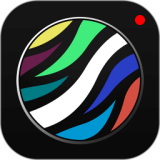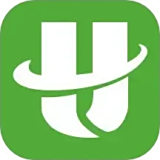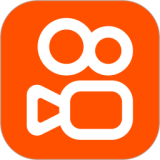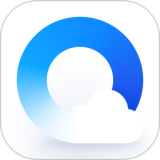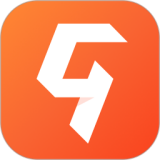你们是不是想知道win7电脑中chm文件是怎么打开的呢?那就随着小编一同去下文看看win7电脑将chm文件打开的详情介绍。

1、首先找到下载的以.CHM为后缀的文件文件,如下如所示就是我下载的文件。如图所示:

2、找到文件后,右键点击——》选择打开方式,点击。如图所示:

3、点击之后会弹出一个窗口,让你选择一个打开文件的程序,来打开程序,对于这次文件我们点击浏览。如图所示:

4、点完浏览后,我们在系统中选择打开文件的程序,首先打开C盘,在C盘目录下有个Windows。如图所示:

5、点击Windows,在Windows下找到hh.exe文件,双击。如图所示:

6、双击之后,会弹出一个窗口,我们将“始终使用选择的程序打开”勾选上,点击确定。如图所示:

7、点击确定之后,程序就打开了,如图所示:

根据上文为你们讲解的win7电脑将chm文件打开的详情介绍,你们是不是都学会了呀!