
软件介绍
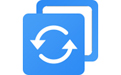 傲梅轻松备份是一款免费的、简单易用的备份还原软件,不止能轻松地Ghost系统实现系统备份,还能备份文件、文件夹、硬盘、分区,也能通过定时备份功能自动备份您想备份的数据。一旦电脑发生异常时,您可以轻易地还原系统和数据到正常的状态。除了备份外,还支持系统迁移、硬盘对拷、分区克隆等功能,和实时同步,异机还原等高级功能。
傲梅轻松备份是一款免费的、简单易用的备份还原软件,不止能轻松地Ghost系统实现系统备份,还能备份文件、文件夹、硬盘、分区,也能通过定时备份功能自动备份您想备份的数据。一旦电脑发生异常时,您可以轻易地还原系统和数据到正常的状态。除了备份外,还支持系统迁移、硬盘对拷、分区克隆等功能,和实时同步,异机还原等高级功能。

软件亮点
1、保护数据安全
一键备份系统、磁盘、分区、文件或文件夹。支持将其备份到USB设备、外部磁盘等。
2、安全还原数据
快速将系统、磁盘、分区、文件还原到备份时的状态。
3、无损迁移数据
将系统、磁盘、分区从HDD/SSD克隆到SSD/HDD,无需重新安装系统、软件。
4、灵活传输数据
自动同步文件/文件夹,有每日/每周/每月/事件触发/实时同步模式,以保障两个不同的位置的数据一致。
软件功能
1、系统备份与还原
像一键Ghost系统那样,只要点几次鼠标就能将系统盘备份到指定的位置,如备份系统到移动硬盘。以后,如果系统出现问题就可以快速地还原系统,从而避免了重装系统的麻烦。
2、文件备份与还原
只需要备份工作目录,只想备份D盘中的Word文档。文件备份与还原功能能只处理特定的文件,让备份功能变得更灵活。
3、磁盘分区备份与还原
它也称作磁盘分区镜像,能直接备份多个硬盘和多个分区。当然,硬盘和分区中包含的数据都将被备份。还原功能除了能直接还原硬盘和分区外,还能选择性地还原特定的文件。
4、定时备份
定时备份功能支持按每天,每周,每月,或某个周期自动做您指定数据的备份。
5、增量与差异备份
增量与差异备份只会备份中相比上一次改变过的数据,此功能能很大地提高备份速度和降低镜像文件所占用的空间。定时备份默认将使用增量备份的方式来优化备份的效率。
6、备份后Email通知
自动备份完成后,是不是想知道备份的结果怎么样了,Email通知功能允许您设置是否将备份日志报告发到您的邮箱。
7、系统备份与还原
克隆一个硬盘到另一个硬盘,例如:硬盘1 -> 磁盘2
8、系统备份与还原
克隆硬盘上的一个分区到另一个硬盘,例如:D: -> F:
9、系统备份与还原
克隆系统或迁移系统到固态硬盘或其它普通硬盘
软件特色
【好用的数据克隆软件】
轻松备份为您提供了3种实用的克隆方式,可满足多种克隆需求。 克隆成功几率高,不用担心克隆后无法启动的问题。
1、系统克隆:可将系统克隆到指定硬盘上。轻松帮您将系统迁移到另一个硬盘。
2、磁盘克隆:可将一块硬盘克隆到另一块硬盘。可以在需要换硬盘时进行数据迁移,也可以克隆硬盘作为备份以保护数据安全。
3、分区克隆:可将指定分区克隆到指定位置。可以克隆恢复分区、启动分区等。
【数据同步解决方案】
轻松备份为您提供了数据同步功能,无论是将数据同步到本地/异地做备份,还是将数据同步到本地/异地进行协同办公,都可以轻松实现。
1、基本同步:每手动点击一次同步,可使目标位置上的数据与源数据同步。
2、实时同步:源数据发生变化,目标位置上的数据立刻随之变化,实时保持一致。
3、双向同步:目标位置上的数据发生变化,源数据随之变化。源数据发生变化,目标位置上的数据随之变化。保持两处数据完全相同。
【安全的还原数据】
在备份后,由于系统崩溃、误删、重装系统等原因导致数据丢失需要还原时,打开轻松备份进行还原即可,还原成功几率高!
1、选择性还原: 可以在备份中还原某个特定文件,无需还原整个备份。
2、异机还原: 可以把备份还原到具有不同硬件的电脑。
【实用工具协同解决问题】
轻松备份为您提供了许多实用的工具,无论面对多复杂的问题,都可以轻松解决。
1、创建可启动盘:在系统无法启动时,可以通过可启动盘进入PE版轻松备份,进行备份、还原、克隆等操作。
2、检查镜像:通常镜像文件不会出现问题,如果您实在不放心,可以使用该功能检查镜像文件和数据的完整性,并且可以设置自动检查。
3、恢复环境:在系统无法启动时,可直接在启动菜单中进入傲梅轻松备份恢复环境进行操作。不需要通过可启动盘进入PE。
4、磁盘擦除:在迁移或克隆硬盘后,旧硬盘需要出售或转给他人使用时,建议使用该功能擦除硬盘上所有数据,防止恢复。
更新日志
傲梅轻松备份 6.8
新增功能:
1. 检查硬件兼容Windows 11系统的工具。
2. “制作的可启动盘”工具支持Legacy和UEFI双引导模式。
3.“备份策略”采用新界面,设置更清晰、简便。
4. “系统克隆”增加选项,充分利用目标位置空间,操作完毕后目标位置前后不在有空闲分区的情况。
5.“磁盘克隆“当源磁盘和目标磁盘类型不一致时,增加是否转换目标磁盘类型的功能。
修复:
1. “制作的可启动盘”工具制作的可启动盘是英文的问题。
2. 当还原到不同位置时,多EFI分区导致系统无法启动的问题。
3. 备份完成后导致计算机无法进入睡眠/休眠。
4. Windows10系统开启内存完整性时程序无法加载磁盘信息。
5. 安装Acrobat Reader DC的系统环境不能打开用户手册。
6. 在Windows Server 2003系统上程序在任务栏没有图标的问题。
7. 苹果文件系统识别成了未分配空间的问题。
8. 创建可启动盘工具点击"下一步"按钮界面卡顿。
9. 文件备份选择网络路径的源多次点击它后保存会提示文件已经存在。
10. 源磁盘上面的分区没有盘符磁盘还原后目标分区被分配了盘符。
11. 部分环境创建可启动盘无法启动的问题。
12. 部分环境创建可启动盘失败。
13. 优化备份到网络任务,网络路径不存在的提示信息。
14. 系统克隆到当前系统所在磁盘的其他位置失败。
15. 超过2TB磁盘克隆崩溃的问题
16. 修复其他Bug。
傲梅轻松备份 最新版
1.支持文件实时同步,一旦源路径中的文件发生变化,目标路径中的文件也会做出相应改变。
2.支持备份和同步文件到云盘客户端的本地文件夹中,包括Google、Dropbox、OneDrive、Box、SugarSync、hubiC、Cloudme的云盘客户端。
3.支持在目标路径的下拉菜单中选择网络共享/NAS的快捷方式。
4.支持还原文件时只还原文件而不还原文件所在的整个路径。
5.优化安装界面,简化安装过程,实现一键安装。
6.修复了程序在Windows 10周年版中驱动没有EV证书数字签名的问题。
7.修复了文件同步到网络路径的定时任务需要重新输入用户名和密码的问题。
使用方法
傲梅轻松备份如何进行系统备份
打开傲梅轻松备份,在【备份】栏下点击【系统备份】,你可以根据个人需要对“任务名称”进行更改,然后单击【开始备份】可以开始进行备份操作了。
系统备份完成后,点击“完成”退出。
傲梅轻松备份怎么把系统还原
1、打开傲梅轻松备份,选择一个备份任务,点击【首页】栏中相应备份的【还原】选项。
或者:点击【还原】栏,这时备份任务会呈列出来(如果您的备份任务很多,您可以勾选“系统还原”来筛选),然后选择一个备份任务,点击“下一步”(您也可以浏览路径来选择一个镜像文件,并从该镜像文件中还原数据)。
2、在备份时间点界面,选择一个备份类型,然后点击【下一步】。
3、在操作摘要界面中您可以预览即将进行的还原系统详情,确认无误后点击【开始还原】即可开始还原操作系统。
4、接下来会有一个小窗口弹出,提示您重启电脑。然后,操作将会在重启模式下完成。
傲梅轻松备份添加密镜像文件
在【备份】栏下选择备份的类型。在设置了备份源和目标保存路径后,点击左下角【选项】加密镜像文件,勾选“启用镜像加密”来设置一个密码。
输入密码,然后点击【确定】。
用户评论
周先生:
非常感谢傲梅这款备份软件,我已经成功备份并迁移了我的Win 7系统到新的硬件平台,更快的CPU,更大的内存,固态硬盘,运行速度也快了很多。轻松备份帮了我很大的忙,节省了很多时间!再次谢谢
Raymond_2011:
本人用过这个轻松备份软件,确实是不错的产品,不仅速度很快,而且可以异机恢复,比如可以把你的旧电脑的Windows8.1或10轻松复制到新的机型,跟原来的一模一样。强烈推荐使用!
李女士:
非常感谢轻松备份这款免费备份软件帮我恢复了Windows10系统,少重装了十几个软件,还有一堆的环境配置,建议大家使用轻松备份备份系统,非常适合有备份需求的用户。




















