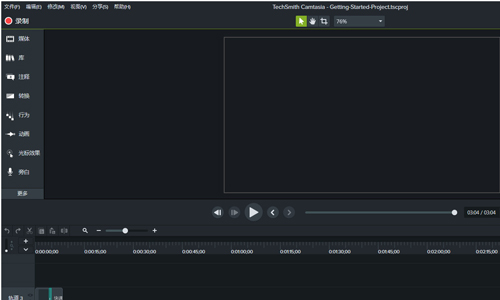软件介绍
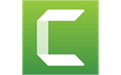 Camtasia Studio是一款简单易用的高清录屏和视频编辑软件,拥有录制屏幕和配音、视频的剪辑和过场动画、添加说明字幕和水印、制作视频封面和菜单、视频压缩和播放。
Camtasia Studio是一款简单易用的高清录屏和视频编辑软件,拥有录制屏幕和配音、视频的剪辑和过场动画、添加说明字幕和水印、制作视频封面和菜单、视频压缩和播放。
Camtasia Studio能在任何颜色模式下轻松地记录 屏幕动作,包括影像、音效、鼠标移动轨迹、解说声音等等,另外,它还具有即时播放和编 辑压缩的功能,可对视频片段进行剪接、添加转场效果。
Camtasia Studio输出的文件格式很多,包括 MP4、AVI、WMV、M4V、CAMV、MOV、RM、GIF 动画等多种 常见格式,是制作视频演示的绝佳工具。
Camtasia Studio还专门对 Codec 进行开发,研究开发了属于自己的一套压缩编码算法, 叫做 "TSCC" (TechSmith Screen Capture Codec), 专门用于对动态影像的编码。
软件特色
录制屏幕和网络摄像头
从桌面捕获清晰的视频和音频。或录制摄像头以为您的视频添加个人风格。
添加效果
Camtasia 为您提供易于定制的预制动画。效果通过拖放功能为您的视频增添专业性和润色效果。
音乐和音频
从我们的免版税音乐和音效库中选择。Camtasia 可让您录制和编辑音频片段,为您的视频提供丰富的音频。
标题,注释和标注
通过引人注目的标题,注释,效果等提醒您的视频。
缩放,平移和动画
添加放大,缩小和平移动画到屏幕录制。
创建测验
添加测验和互动,以鼓励和衡量视频中的学习内容。
转变
使用场景和幻灯片之间的过渡来改善视频流。
记录和导入演示文稿
将演示文稿转换为视频。将PowerPoint 幻灯片直接录制或导入 Camtasia。
安装步骤
1、点击下载安装包并打开,进入到安装窗口。

2、在安装窗口中点击“我接受许可条款”,默认安装选项,并点击安装。
3、等待安装完成后,点击完成,就可以打开Camtasia进行使用了。

使用方法
导入媒体
1、从计算机导入媒体
单击“媒体”选项卡。
单击“+ >导入媒体”。
单击,以选择待导入媒体。按住Ctrl+单击或Cmd+单击,选择多份文件。
单击“打开”。
从移动设备导入媒体
从移动设备向Camtasia发送图像或视频。
选择“文件>连接到移动设备”。
按照“连接移动设备”对话框中的屏幕说明操作。导入媒体显示在媒体箱中。
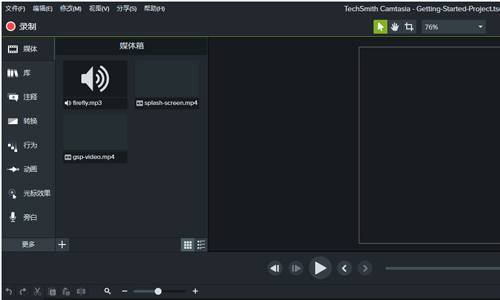
2、从Google Drive导入媒体
单击“媒体”选项卡。
单击“ +>从Google Drive导入”。
输入Google电子邮箱名称和和密码。
单击,以选择待导入媒体。按住Ctrl+单击或Cmd+单击,选择多份文件。
单击“导入”。
导入媒体显示在媒体箱中。
管理录制和项目文件
录制文件(TREC)
在Camtasia Recorder中录制后,制作默认文件格式。TREC将音频、屏幕录制、摄像机录制和元数据存储到单个包中。
TREC文件仅可在Camtasia中打开。
项目文件(TSCPROJ、CMPROJ)
用于保存在时间轴上完成的所有编辑,并在媒体箱中引用任何录制和源文件在计算机中的位置的视频项目文件。随时打开TSCPROJ项目文件,以更新、协作或制作待共享视频。
TSCPROJ/CMPROJ文件仅可在Camtasia中打开。
项目尺寸(画布大小)
画布显示最终视频在制作和共享时的外观预览。如果选择更改视频大小,则将画布尺寸设置为计划制作最终视频的相同大小。
更改画布尺寸时,须记住以下几点:画布尺寸必须至少为640×480,确保内容包含目录(TOC)或测验/测量。在开始编辑视频前更改画布或编辑尺寸。在编辑后更改尺寸可能会扭曲已完成工作的外观。