
软件介绍

Zoom Rooms正式版是款适用于公司中会议室打造的系统工具。Zoom Rooms正式版最多支持1000人会议,满足大企业需求,用户可以通过电脑端、手机端访问会议室,可以记录会议内容,可以分享电脑文件,为企业提供更好的会议环境;其提供专业的会议方案,可以将自己的iPad连接到会议室,在iPad上演示的内容都可以直接在会议软件显示。
软件特色
1、Zoom Rooms是非常优秀的会议软件,可以满足大部分企业需求
2、可以将这款软件安装到自己的电脑,可以在软件编辑会议安排
3、可以结合Google日历使用,方便你建立日程
4、提供更好的设备连接功能,可以通过这款软件连接到你的手机和iPad
5、可以在远程演示会议内容,将iPad的画面显示的会议室
6、可以提供笔记本查看会议。可以通过手机查看会议
7、支持打开桌面,立即将桌面显示在Zoom Rooms
8、提供语音、视频、文字等沟通方式,方便用户收听会议内容
使用方法
登陆
您可以输入您的 Zoom 邮箱和密码登陆。
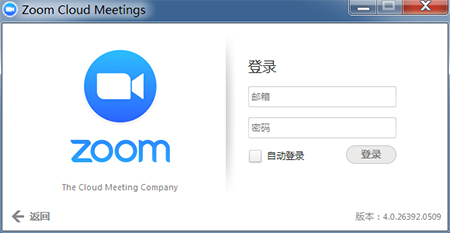
说明:如果您没有创建用户电子邮件和密码,请联系我们购买。
登录后,您将看到如下所示的主对话框。默认选项卡是【主页】。
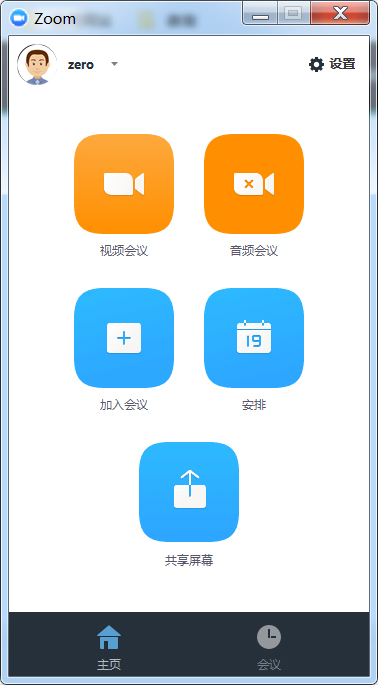
您可以做如下操作:
1、在没有视频的情况下点击【共享屏幕】,分享你的“桌面”或“应用程序”
2、点击【视频会议】按钮,发起一个视频会议
3、点击【音频会议】按钮,发起一个音频会议
4、点击【加入会议】按钮,参加别人发起的会议
5、点击【安排】按钮,安排一个会议
6、点击下拉菜单查看你的个人资料,检查更新,切换帐户和注销。
会议
选择【会议】以查看、启动、编辑和删除您的个人会议ID、预定会议和记录会议。点击这里了解更多关于个人会议ID(PMI)的信息。
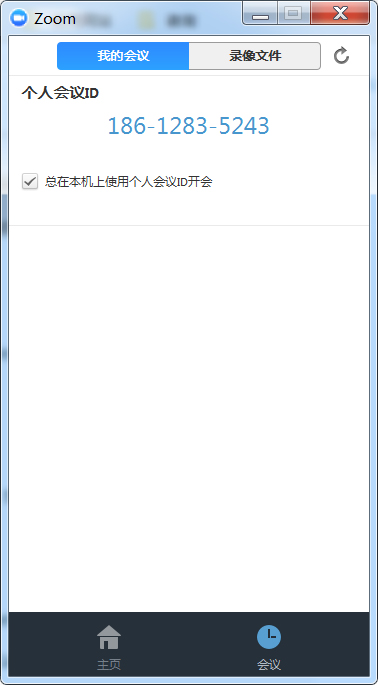
常用快捷键
1、F6:在 Zoom 的弹出窗口中选取
2、Ctrl + Alt + Shift:将焦点更改为 Zoom 会议控制栏(在共享屏幕时位于顶部,在不共享时位于底部)
3、PageUp:在画廊模式中查看上一组参会者的视频
4、PageDown:在画廊模式中查看下一组参会者的视频
5、Alt:切换【一直显示会议工具栏】设置/辅助功能中的选项
6、Alt + F1:切换到演讲者视图
7、Alt + F2:切换到画廊视图
8、Alt + V:打开/关闭摄像头
9、Alt + A:将我设置为静音/取消静音
10、Alt + M:对除主持人之外的所有静音/取消静音(仅适用于主持人)
11、Alt + S:开始/停止屏幕共享
12、Alt + Shift + S:显示/隐藏可供共享的窗口和应用程序
13、Alt + T:暂停/恢复共享(仅在您共享屏幕时可用)
14、Alt + R:开始/停止本地录制
15、Alt + C:开始/停止云录制
16、Alt + P:暂停/恢复录制
17、Alt + N:切换摄像头
18、Alt + F:进入/退出全屏模式
19、Alt + H:显示/隐藏聊天
20、Alt + U:显示/隐藏管理参会者界面
21、Alt + I:打开邀请窗口
22、Alt + Y:举手/手放下
23、Alt + Shift + R:获得远程控制
24、Alt + Shift + G:停止远程控制
用户评论
绵绵思远道:
轻松集成视频、语音、桌面共享功能,推荐下载使用。
白菜:
Zoom Rooms是非常优秀的会议软件,可以满足大部分企业需求,功能很齐全。
莫问归期:
可以在远程演示会议内容,将iPad的画面显示的会议室,支持打开桌面,立即将桌面显示在Zoom Rooms。
芒种:
提供语音、视频、文字等沟通方式,方便用户收听会议内容。













