
软件介绍
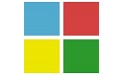 Writers Blocks最新版是一款专业且高效的写作工具,Writers Blocks最新版能够帮助使用者把任何项目分离成离散的部分或者是很多个模块。还可以卡片的形式处理文字,让写作者不必深思熟虑,就可以动手写作,新奇而又富有灵感的设计。这种独特的创意写作方式可能目前对于国内来说还不太适应,但是这种方式相信以后肯定会成为趋势。
Writers Blocks最新版是一款专业且高效的写作工具,Writers Blocks最新版能够帮助使用者把任何项目分离成离散的部分或者是很多个模块。还可以卡片的形式处理文字,让写作者不必深思熟虑,就可以动手写作,新奇而又富有灵感的设计。这种独特的创意写作方式可能目前对于国内来说还不太适应,但是这种方式相信以后肯定会成为趋势。
软件功能
1、Writers Blocks最新版缩放块文本
现在,您可以使用熟悉的CTRL + MouseWheel功能来更改每个块的文本缩放级别,而不受块的字体大小的影响。此功能类似于其他产品中的缩放功能,这些功能可以显示正在显示的文本(文档),而无需查看文本(文档)的字体大小。每个块的文本缩放级别随块一起保存。
2、重新缩放块
现在,您可以使用“缩放”菜单组对话框启动器按钮来取消自动调整块,将所有块恢复为默认大小,并将所有块文本分配给指定的字体大小。
3、在行或列中进行组织
以前版本的Writer块允许您按列组织信息,每列都有一个可编辑的标题。Writer的Blocks 5允许您按列或行组织信息。
4、转置列和行
编写器块5允许您通过查看信息或行或列来获得有关工作的新视角。您可以将块从列转换为行或向后移动,只需单击一下即可。
5、全屏模式
新的用户界面可让您隐藏菜单并最大化块和/或手稿面板。您还可以仅显示菜单选项卡并隐藏功能区按钮以增加显示空间。
6、适合块文本打印
现在,您可以选择在打印块时使块文本闪烁以适应。打印索引卡时,您还可以选择适合所有块文本。
7、按行执行常用功能
Writer块的新版本允许您按行或列执行大多数常用功能。您可以将块转换为手稿,将脚注转换为尾注,同步和按块排序。
8、跨屏幕双屏幕:
如果您使用多显示器系统,现在您只需单击一下即可将Writer's Blocks窗口移动到另一个屏幕或跨所有屏幕跨越Writer's Blocks。
9、手动
调整块现在可以使用鼠标滚轮手动调整块大小。只需在按住Shift键的同时滚动鼠标滚轮,单击块标题即可。
10、打印为PDF
Writer的Blocks 5允许您以PDF格式打印块。
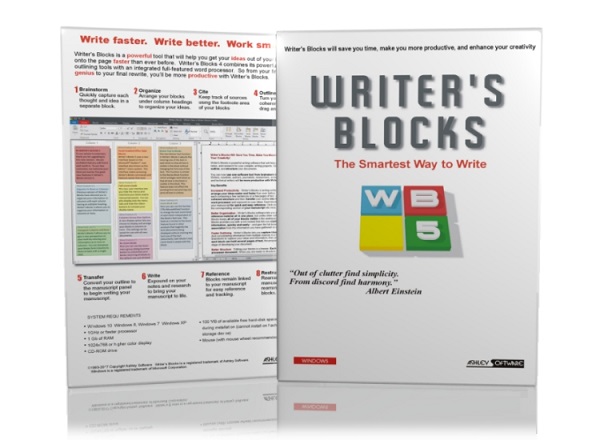
软件特色
1、块面板 - 工作区左侧的面板是块面板。此面板包含您的块。
2、菜单指示器 - 表示块菜单或原稿菜单处于活动状态。单击“块”面板中的任意位置可激活“块菜单”,然后单击“手稿”面板中的任意位置即可使用“手稿”菜单。
3、Writer's Block - 这是Writers Blocks官方版的基本单元:一个可移动的文本容器。在分割屏幕时,您可以使用块左侧的块面板中的块。当您输入信息时,Writer的Blocks会自动自动换行文本和滚动。有一个功能('转换块到手稿')将获取块中的所有文本并将其按顺序放入Manuscript Panel中,当分割屏幕时,该面板显示在右侧。
4、列 - 块按列组织,从上到下,从左到右添加。每列的块数由您控制。默认列指南颜色为浅灰色,可以显示或隐藏。块工作区宽100列,高50块(缩放比例为250%)。
5、垂直和水平滚动条 - 滚动条使您可以调整工作区的哪个部分在显示区域中可见。您可以通过单击滚动条,滚动箭头或拖动滚动框来查看工作区的另一个区域。
6、分割条 - 作者块的显示区域分为两个面板,由分割条分隔。可以使用鼠标拖动分割条,以调整每个面板的可见范围在工作区中。
7、手稿面板 - 工作区右侧的面板是手稿面板。该面板包含一个集成的全功能文字处理器。格式标尺和状态栏是“手稿”面板的一部分。











